Tutorial IRC
_____________________________________________________________________________________________________
SOMMAIRE
I. Qu'est ce que IRC
II. Divers clients IRC
III. Fonctions IRC
IV. Problèmes rencontrés
V. Nouveautés
_____________________________________________________________________________________________________
I. Qu'est ce que IRC ?Définition de l'IRC : Littéralement en français,
Relais Internet du Bavardage. Protocole conçu pour dialoguer à plusieurs sur des serveurs spécifiques en temps réel. Inventé en 1988 par le finlandais Jarkko Oikarinen.
Notre grande famille s'est créé un channel ( ou salon ) IRC. L'adresse du serveur qui héberge notre salon est la suivante :
www.netrusk.netArrivé sur le site, cliquez sur le lien " Accéder au chat ". Une longue liste de salons s'affiche. Recherchez celui nommé #clair-de-lune.
En cliquant dessus, ça ouvrira le salon dans la fenêtre de votre navigateur internet en utilisant la technologie JAVA.
II. Divers client IRCIl existe d'autres moyens d'accéder au salon comme utiliser des programmes spécialement conçus pour aller sur des salons IRC.
Voici quelque uns ( Je passe les détails pour les installations des programmes, il suffit de lire correctement ) :
KVIrc :Programme : http://www.kvirc.net. Cliquez sur QUICK DOWNLOAD à Droite !! Il est en multi-langues.
Fonctionnement :
Au démarrage, cette fenêtre apparaît :
Vous allez d’abord créer une connexion de façon à ne pas taper à chaque fois que vous voulez vous connecter, l’adresse du serveur ainsi que les mot de passe. Cliquez sur la planète en haut à droite. Une nouvelle ligne apparaît portant le nom " Nouveau réseau ". En mettant en surbrillance ce réseau, vous pouvez modifier son nom juste en dessous. Ensuite, toujours avec le réseau en surbrillance, cliquez sur l’icône qui ressemble à un ordinateur. Cela créera un nouveau serveur. Pareil que pour le réseau, mettez en surbrillance le nom du serveur. Vous pourrez ainsi modifier son adresse en remplaçant " irc.unknown.net " par " irc.netrusk.net ". Le port reste comme il est. Avant de lancer la connexion, il reste quelques petites options qui pourraient vous facilitez la vie. Pour cela, cliquez sur " Avancée ", et une nouvelle fenêtre s’ouvre :
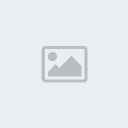
Dans le premier onglet " L’identité ", vous pouvez rentrer votre log et pass ( dans le cas, où vous vous êtes déjà enregistré sur le salon. Voir plus bas pour savoir comment s'enregistrer. ), votre pseudo et votre nom réel. Ensuite, l’onglet " Connexion ", ici vous aurez qu'à cocher la case " Se connecter au démarrage ", ce qui provoquera la connexion au salon Clair de Lune dès le lancement du KVIrc. Passons ensuite à l’onglet " Joindre les salons ". En bas saisissez #Clair-de-lune et cliquez sur " Ajouter ". Pour finir, cliquez sur " Valider ".
Après avoir validez, vous revenez sur la première fenêtre.
Pour vous connectez au salon dans le cas où vous n'avez pas coché la case " Connexion automatique ", il suffit de sélectionner le salon désiré et de cliquez sur " Connect Now ".
Voilà, vous êtes parez pour utilisez KVIrc.
_____________________________________________________________________________________________________
X-Chat :Pour le programme : http://kcin.ath.cx/FTP/Programmes/xchat-2.6.2.exe
Pour le patch : http://kcin.ath.cx/FTP/Programmes/Patch.exe
Fonctionnement :
Pour commencer, au lancement du programme, cette fenêtre s’ouvre :
Dans les trois premiers champs, saisir les différents pseudos que vous voudrez utiliser. Ensuite remplir le nom d’utilisateur et le nom réel. Maintenant nous allons passer à la partie qui consiste à configurer Xchat pour qu’il se connecte sur le serveur de Netrusk.
Tout d’abord, cliquez sur le bouton " Add ", un nouveau réseau est crée. Vous pouvez le renommer de façon à vous souvenir qu’il s’agit du réseau de Netrusk. Ensuite, cliquez une fois sur ce nouveau réseau pour le mettre en surbrillance et cliquez sur le bouton " Edition ". Vous obtenez cet écran :
Cliquez sur le bouton " Add ". Une ligne apparaît ( newserver/6667 ) en dessous de Serveur pour Netrusk ( Netrusk étant le nom que vous aurez donné à la connexion ). Comme précédemment, mettez en surbrillance cette ligne et cliquez sur " Edition ". Remplacez " newserver " par " irc.netrusk.net ". Validez votre saisie, et placez vote curseur dans la zone de texte en face de " Canaux à joindre ". Ici, saisissez #clair-de-lune, de cette façon que lorsque la connexion de Netrusk se lancera, Xchat vous connectera directement au salon du clan. Dans jeu de caractères, choisissez : "ISO-8859-2".
Toujours dans cette fenêtre, il y a encore quelques paramètres optionnels tels que la connexion automatique à ce serveur au démarrage de Xchat, le mot de passe de votre pseudo ( dans le cas où vous l’avez déjà enregistrer. Voir plus bas ), le mot de passe du serveur pour être un super-admin.
Une fois tout ces paramètres renseignés, vous pouvez cliquez sur le bouton " close ".
Les réglages de votre client Xchat étant faits pour qu’il puisse se connecter au serveur IRC de Netrusk, il nous reste plus qu’a voir comment se connecter au salon, dans le cas, ou vous n’avez pas coché la connexion automatique au serveur, il vous suffira de mettre en surbrillance le nom du serveur auquel vous voulez vous rendre et de cliquez sur le bouton " Connexion ".
Une fois appuyez sur le bouton " Connexion ", une nouvelle fenêtre s’ouvrira. C’est dans celle-là que se passeront les discussions.
Concernant le fonctionnement de Xchat, tout a été dit.
_____________________________________________________________________________________________________
Chatzilla : ( Uniquement pour Mozilla Firefox )
Pour le plug-in : http://frenchmozilla.sf.net/cz/
Je vais un peu expliquer comment s’effectue l’installation de ce plug-in ( Extension ). Arrivé sur le site, juste à gauche, vous avez " Installer le pack Chatzilla + Traduction ", cliquez dessus et une petite barre jaune apparaîtra juste en dessous de la barre d’adresse de Mozilla. Cliquez sur le bouton se trouvant à droite dans cette barre. Une petite fenêtre ( Voir en dessous ) s’ouvre vous demandant si ce site est un site de confiance pour installer des extensions.
Cliquez sur " Autoriser ". De cette façon, le plug-in pourra être télécharger et installer. Si l’écran suivant n’apparaît pas après avoir ajouter le site dans les sites de confiances, recliquez sur le lien de téléchargement.
Dès qu’elle apparaît, attendez que le bouton " Installer " soit débloqué pour pourvoir ensuite lui cliquer dessus.
Redémarrer Mozilla pour que Chatzilla soit prise en compte.
Maintenant, passons au paramétrage de Chatzilla pour qu’il se connecte au salon du CDL. Dans un premier temps, aller dans le menu " Outils ", et choisissez le sous-menu " Extensions ". Cette fenêtre apparaît :
Sélectionnez Chatzilla et cliquez sur le bouton " Options ". Une nouvelle fenêtre s’ouvre :
Cliquez sur le bouton " Ajouter ", et une nouvelle fenêtre s’ouvre où il vous est demandé quel type de connexion et l’adresse du serveur IRC pour s'y connecter. Pour notre cas, sélectionnez " Réseau ", dans " Réseau ", saisissez " irc.netrusk.net ". Pour validez, cliquez sur " Ok ". Vous revenez sur la fenêtre de préférences de Chatzilla. Mettez en surbrillance le réseau que vous venez de créer.
Dans la partie de droite, dans l’onglet " Général ", vous pouvez cocher dans la partie " Connexion " les cases " Reconnexion automatique " et " Rejoindre automatiquement " ainsi que saisir dans la partie " Identification ", les deux pseudonymes désirés. Pensez à changer aussi "pages de caractères " et mettre à la plaçe : "ISO-8859-2". Sautons directement à l’onglet " Listes ". Dans la partie " Exécution automatique ", cliquez sur " Ajouter " et saisir dans la boite de dialogue " join clair-de-lune ". Ensuite dans la partie " Liste des pseudos ", vous pouvez saisir les différents pseudos à utiliser dans le cas où le celui saisi précédemment soit déjà utilisé. Il vous reste plus qu’à cliquez sur " Appliquer " et " Ok " pour finir la phase de paramétrage de Chatzilla. Vous pouvez fermer la fenêtre des extensions.
Maintenant, à chaque fois que vous irez à cette adresse : irc://irc.netrusk.net, Mozilla lancera Chatzilla en vous connectant automatiquement au salon du Clair de lune.
_____________________________________________________________________________________________________
Mirc :
Pour télécharger le programme : http://kcin.ath.cx/FTP/Programmes/mirc616.exe
Pour le patch : http://kcin.ath.cx/FTP/Programmes/Mirc_keygen.exe
Fonctionnement :
Au lancement du programme pour la première fois, une petite fenêtre s’ouvrira, vous invitant à vous enregistrer en ligne. Cliquez sur l’autre bouton pour annuler. Appuyez encore une fois sur annuler pour fermer la fenêtre des options. Nous allons commencer par enregistrer mirc comme ça, il ne nous dira pas « vous n’êtes pas enregitré, veuillez le faire ! » . Lancez le programme Mirc_keygen.exe. Dans la première zone de texte, saisissez votre pseudo et cliquez sur " generate ". Une série de chiffre apparaît en dessous. Copiez-la. Retournez dans Mirc. Et dans le menu Help et choisissez Register. Recopiez votre pseudo dans la première zone de texte et collez s’y la série de chiffre en dessous. Une message vous préviens après validation que votre copie est bien enregistrée.
Voilà ceci fait, nous pouvons passer à la configuration du client pour qu’il se connecte au salon CDL à chaque connexion.
Pour commencer, on obtient cette fenêtre :
Ouvrez la fenêtre des options en allant dans " View " -> " Options ". Placez la surbrillance sur " Connect ". On obtient cet écran :
Dans " Full Name ", saisissez votre nom complet, ainsi que votre adresse mail en dessous. Dans " Nickname " et " Alternative " mettre en premier votre pseudo et ensuite un autre pseudo dans le cas où le premier est déjà utilisé.
Maintenant, mettez en surbrillance " Servers ". Cliquez sur le bouton " Add ". Une fenêtre s’ouvre. Dans " Description ", saisir un nom qui vous fera penser qu’il s’agit de la connexion pour vous connecter au salon CDL. Dans " IRC server ", mettre " irc.netrusk.net " et le port le laissez à " 6667 ". Pensez à cocher l’option " New server windows " afin d’ouvrir une nouvelle fenêtre à chaque connexion sur un nouveau serveur.
Mettez ensuite en surbrillance " Options ". Là, vous pouvez, si vous le désirez, cocher les deux cases : " Connect on startup ", pour vous connecter dès le lancement de Mirc, et " Reconnect on disconnection ", pour vous reconnecter en cas de déconnexion du salon.
Voilà, le principal pour configurer votre client IRC afin qu’il se connecte sur le serveur de Netrusk. Toutefois, cela ne vous permettra pas de vous connecter au salon CDL. Tout ce que vous aurez à faire, c’est de lancer la connexion en cliquant sur l’icône qui ressemble à un éclair. Ceci la lancera et une fenêtre s’ouvrira :
Cliquez ensuite sur le bouton " Add ", une petite fenêtre s’ouvre :
Dans channel, saisissez " #clair-de-lune " et cochez la case " Join on connect ". Cliquez sur " Ok " pour fermer cette fenêtre. Décochez la case " Pop up favorites on connect ". Si un jour, vous voulez modifier un paramètre dans cette fenêtre, il suffira de cliquer sur le bouton qui ressemble à un dossier avec un # et un + dessus. Ce bouton se trouve dans la barre principale de Mirc.
Voilà, la configuration de Mirc pour vous connecter au salon Clair de Lune est faite.
